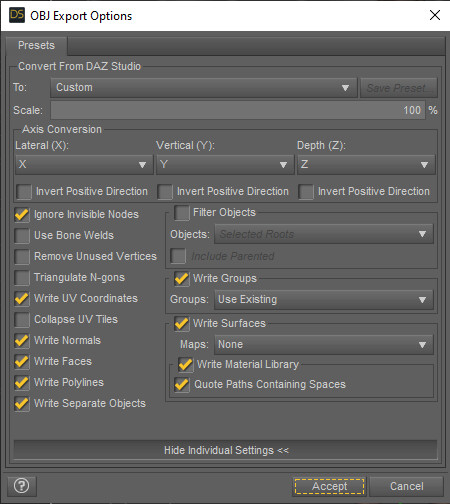Since transferring Ariadne, I have also transferred Daphne (compare with original) and Yanmei (compare with original). I opted to do Felicity (compare with original) next, since she is the first Raiya G2F figure that is HD. My workflow has improved a bit, so I wanted to document that here.
The Textures
The workflow is still largely the same for the base set of textures. (I forgot to mention last time that if you save the Map Transfer presets, your future self will thank you, since you can just load those settings.)
However, after discussing this with MimicMolly on the DAZ forums, I now forego the part where I swap out the makeup and eye maps on V6 to the G2F base and save them as separate material presets for Texture Transformer. Instead, since I also own V6 UVs on G8F, I load a G8F and apply the Victoria 6 UVs. I then load the V6 makeup and eye maps on G8F's Face and Lips surfaces and use Map Transfer to transfer just Face/Lips and Iris/Pupils/Sclera to G8F UV maps. I then use Photoshop to blend those into the base maps made with Texture Transformer. This is a time saver!
I have to confess, though, that as of Felicity, I'm so done with dealing with the eye maps. I'm just using EmmaandJordi G8F eye materials from here on out.
The HD Morphs
All experienced DAZ users know that HD morphs are not made available to everyone, only Published Artists. So, there is no transferring those morphs. What you can do, however, is bake the HD into normal maps. I used Substance Painter to do so.
Substance Painter will bake maps based on the different surface names, so with G2F, even though Ears/Head/Hips/Neck/Nipples/Torso uses the same map, Substance Painter will save out six different maps. You could then use Photoshop to patch it all together, but that could result in annoying seams. I think there is a Substance Add-on that will bake up to six surfaces together, but I'm so much better with Daz Studio, I just stuck with what I know.
So in preparing the G2F figure, what I did was combine each of the following surface groups into one surface:
- Ears, Head, Hips, Neck, Nipples, Torso → Torso
- Face, Lips, Nostrils → Face
- Feet, Fingernails, Forearms, Hands, Legs, Shoulders, Toenails → Legs (then renamed to Limbs, but that's not really necessary)
- Irises, Lacrimals, Pupils, Sclera → Irises (then renamed to Eyes)
- (I ignored the lashes and mouth groups because I'm not baking HD into these maps)
To do this, I used the Geometry Editor in Daz Studio. Select G2F in the Scene. Right click, Geometry Selection > Select by > Surfaces, and then choose all the surfaces that go together (but you have to do this one by one). Then right click, Geometry Assignment > Assign to Surface > (one of the surfaces, e.g., for group 1, all to Torso). Right click, Geometry Selection > Clear Selection. Then in the Tool Settings tab, expand the Surfaces, and delete the surfaces that no longer have geometry assigned to them. You can also rename any surfaces here. Rinse and repeat for every surface group. Then hide the Eyelashes, Gums, Inner Mouth, Teeth, Tongue surface groups. They will mess with the HD baking.
Then save the scene so you can just open this scene whenever you need to bake a G2F normal map from HD.
At this point, make sure G2F is on base resolution. Dial in the morphs you want. Then export to OBJ using the following settings:
Then change the resolution to high resolution and increase the subD levels to max. Export to OBJ again, using the same settings above (but obviously export to a different name).
Open Substance Painter. File > New, and in the dialogue box, click on File and select the Base Resolution OBJ file. Click OK. In the Texture Set Settings tab on the right, click on "Bake Mesh Maps." Uncheck everything except for Normal on the left pane. On the right pane, click on the document symbol by High Definition Meshes and choose the HD OBJ file. Then click "Bake all texture sets." Once that's done, File > Export Textures and collect the Normal Open GL maps.
This is not quite perfect, however, and I had to adjust the results in Photoshop a bit. I have to hit the tutorial videos again to see how I can prevent the inner mouth to deform the lip surface. There are also some seam issues that I need to resolve, but the edges can be softened in Photoshop. I'm sure there are much more experienced Substance Painter/DAZ users who can advise, so I'll look into that and update this when I have resolved the issues.
I also used Materialize to generate height maps for displacement but again, the seams need work.
The Morphs
I batched out the Raiya women from before so I have those morphs all ready to go.
I decided, though, to prep the Raiya men in advance, this time using Riversoft Art's Character Converter. I did first export the G2M morphs first and reimport them so they were not dependent on all the Michael 6 morphs. As clarification, the export settings I used here are different than the ones above; they are:
I then load the morphs using Morph Loader Pro, save the morphs, and save as a character preset for Character Converter to recognize it. And you will have to put it in a folder named "Characters" or else the script will fail. I just use [Custom Daz Content Folder]\People\Genesis 2 Male\Characters\[Character Preset.duf] for the sake of continuity. I opted out of transferring joint-controlled morphs ("JCMs"); for simple shapes I don't find them very necessary, and it's just going to increase the transfer time and bloat the resulting figure for no good reason.
The Character Converter does not create morphs for G8 but rather creates a scene that you can open in Daz Studio. There is a dialed-in G2M morph for the resulting G8M, so again, I just export OBJ of the entire body at base resolution, and use this method to create a separate head and body morph.
At this point I think I'm saving/keeping track of G8 morph OBJs to import as morphs through Morph Loader Pro as needed, rather than saving all morphs. The more morphs you have for a figure, the longer it takes to load, so this is one way to save figure loading time. G8 figures are getting a nice, long life, but that also means increased loading times if you are a character addict like I am.
As for the men...I can't wait to work on them, but I'm debating whether to transfer the genital mats, since I don't do nudes. I might transfer them just for the sake of learning how.
If you have any tips that can help streamline this workflow, please comment! Thanks very much.